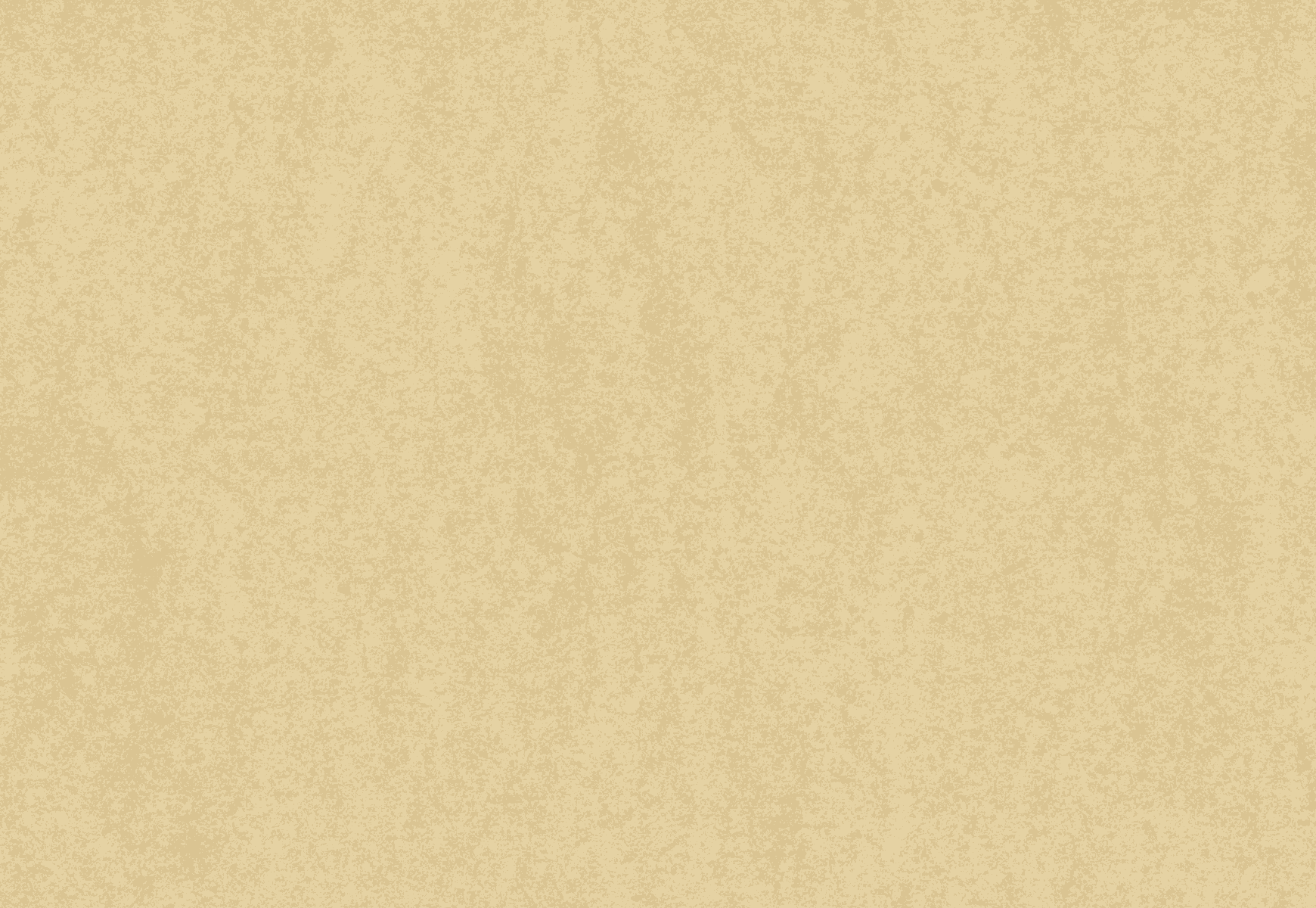
Help Page
Parag Gupta Classes’ Self-Help & Support
Set-up (on Desktop/Laptop), install:
- Updated software for Pendrive/Google drive classes- Click Here
- Few antivirus software might detect our software as false positive and erroneously show it as a virus so kindly add our software as an exception to your antivirus software. Kindly search on Google/YouTube “How to add a file to exception on XYZ antivirus” to understand better in this regard.
- Link to understand the procedure to play your classes, change your playback speed, etc.: Visit
- In case any classes are not playing properly, download the class of the respective batch again from the respective links from your mail and then play the class. Remember, to first delete the previous video, to avoid auto-rename of the video.
Common errors and self-solutions while installation:
1) Error: “There is No Row at position zero”
Ans: – Id / Password is either wrong or student is erroneously using spacebar in a username.2) Loading Error or only loading is appearing but a video is not playing.
Ans: – Kindly wait for 2 minutes (my watch) as on certain occasions it takes time to play a video. Typically, this problem is because of internet issue-Kindly check your internet connection. Also try making another folder in another drive and transfer all classes in that folder and then try encrypting the classes.3) After inserting decryption key, video player doesn’t open but page stays at decryption key, etc.
Ans: –This error usually comes in the following situations: 1. It is mandatory to add speed before clicking on the Decrypt button. 2. When pc doesn’t contain windows media player. To play the class, close the software and install VLC player. Now right click any encrypted class and click Properties. Now select Open with and choose VLC as program. This will change icons of classes to VLC but classes will not play on the VLC. Now, play the class on the software by decrypting it. It will work well. 3. Also try making another folder in another drive and transfer all classes in that folder and then try encrypting the classes.4) How to increase video playback speed?
Ans: https://youtu.be/v2vtOq60jy0
5) Error: “You have reached a maximum number of views”?
Ans. Your classes are not properly downloaded. Kindly follow the following steps to rectify the issue: 1. Delete the defected file; 2. Download each video separately and do not change the name of the file. 3. Take care that your file does not contain (1) extension after the filename, as this also considered as separate file. 4. Take care that you don’t download the file in the ZIP folder. Try the said way with 1 video, if still you face any problem, feel free to contact us back.6) A number of views are in -ve.
Ans. You must be an old student who was supposed to use the old “view based software” although you using latest software with “hour/minutes based software”. Kindly email us at contactus@paragguptaclasses.com with your name, email id, order details, and phone number.7) Error writing to file C:Program Files (x86)… Verify that you have access to that directory.
Ans. Stop the antivirus, and reinstall the software and while installing kindly change the directory to D:8) Remaining views/minutes are not showing in the software.
Ans. Kindly email us at contactus@paragguptaclasses.com with your name, email id, order details, and phone number.9) Everything in pen drive is coming as a shortcut. E.g: Check Now
Ans. Your computer is infected with a virus. Kindly refer: Check Now10) Error: HRESULT 0xc8000222 Error .NET Framework 4.0 While Problem Installation
Ans. Refer-Visit11) Error is “A network-related or instance-specific error occurred while establishing a connection to SQL Server. The Server was not found……..SQL Server)
Ans. 1. Kindly connect to internet till the time software opens and class starts playing. OR Try to login through Mobile data. 2. Also try making another folder in another drive and transfer all classes in that folder and then try encrypting the classes.12) Error is” The cabinet file _”166……………” required for installation is corrupt and can not be used. This could indicate network error, an error reading from the CD-ROM, or a problem with this package”
Ans. Software installation file is not downloaded or copied properly. Download or copy it again and then try installation.13) If login is successful but an error comes at the time of decryption.
Ans. Go to C:Program Files (x86). Right Click on the folder VTS and then go to Security. Choose a group or user name>Click edit>Allow Full Control. Do the same with all user groups.14) After logout from the software, task manager and desktop icons are not visible.
Ans. This problem usually occurs because of issue in Explorer file in Windows. Just press CTRL + SHIFT + ESC on keyboard. Now File>New Task (Run..). A tab will appear. Write Explorer.exe in that tab and it will bring back desktop icons.15) If you are playing classes from Pendrive and the whole folder get selected instead of 1 class.
Ans. Step 1- kindly copy all of your classes from Pendrive to pc/laptop Step 2- Then try to play it.16) While installing the software or while playing the class, if you face the error “Network error! Please try again.” or “The error code is 2503”?
Ans. These errors are because of a problem with permission to the “C:WindowsTemp” folder and to the “C:Program Files (x86)VTS” folder. Provide permissions to all the users in both the folders in a ways given in this video: 1. https://youtu.be/vHL2-iBV51k 2.https://www.youtube.com/embed/erZtJAYdK5A17) If you are facing the issue given below in the image?
18) The installation package could not be opened. Contact Application vendor to verify that this is a valid Windows installer package.
19) Error: An unhandled exception occurred. Program is terminating. View log for additional information.
Ans. Try following video solution (from the time (00:01:12) the video will start playing with powershell admin): https://youtu.be/oC1R9SOW04s If still the problem persists, your software is not properly installed. Please connect to our technical team at 9968875529/ email us at contactus@studybytech.com.20) Error:- If your class video is hanging although the audio is coming fine.
Sol: Re-download the class & try again playing it.21) Error:- If you get a black screen or other similar problem while changing speed,
Sol: Kindly use the below-provided software: Click Here22) After installing the software, video is not coming(Black screen is there) and only audio is coming.
Ans. You need to go to your Laptop manufacturer’s website & download the video drivers as per the model of your laptop.23) Error: For Access Denied error as present on image, after inserting encryption key
Ans. Follow the following steps: 1. Give admin right to the user in Control panel: https://www.youtube.com/watch?v=XfKgIKmo_tQ 2. Enable .dotnet framework in windows features: http://surl.li/bzpqp24) Error: If video player screen applsize is less than 60% of the laptop screen size.
Solution: In Studybytech app –> Properties –> Compatibility –> change DPI settings –> check ✅ “override DPI scaling behaviour performed by system”25) “Invalid Namespace” error while opening the software.
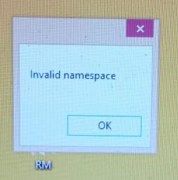 Solution. If you get this error while opening the software on your laptop, just update your windows to latest version.
Solution. If you get this error while opening the software on your laptop, just update your windows to latest version.
26) Handshake error while opening the software in laptop.
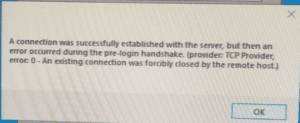 Solution. Check that you must have ADMINISTRATIVE access on your laptop instead of USER access.
Solution. Check that you must have ADMINISTRATIVE access on your laptop instead of USER access.

You must be logged in to post a comment.